Neste tutorial iremos ensinar como configurar sua conta de E-mail utilizando criptografia TLS/SSL no outlook. Essa criptografia garante mais segurança nos dados enviados por e-mails.
A principio iremos configurar a conta de E-mail utilizando o protocolo POP e posteriormente o protocolo IMAP.
Configurando a conta como POP
Passo 1
NO canto superior clique em arquivo.
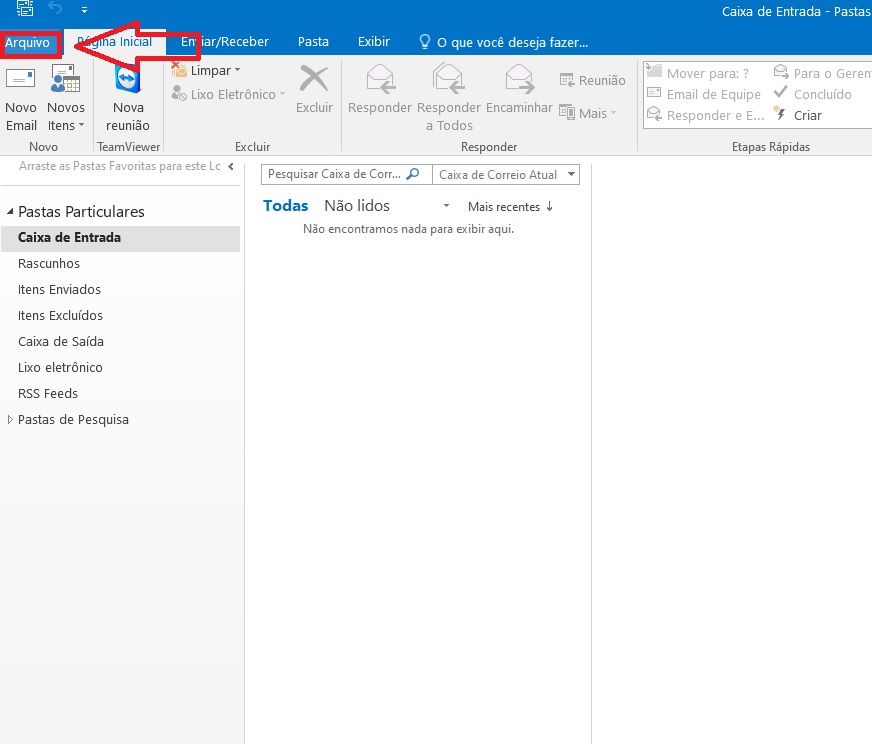
Passo 2
Clique em informações;
Adicionar conta.
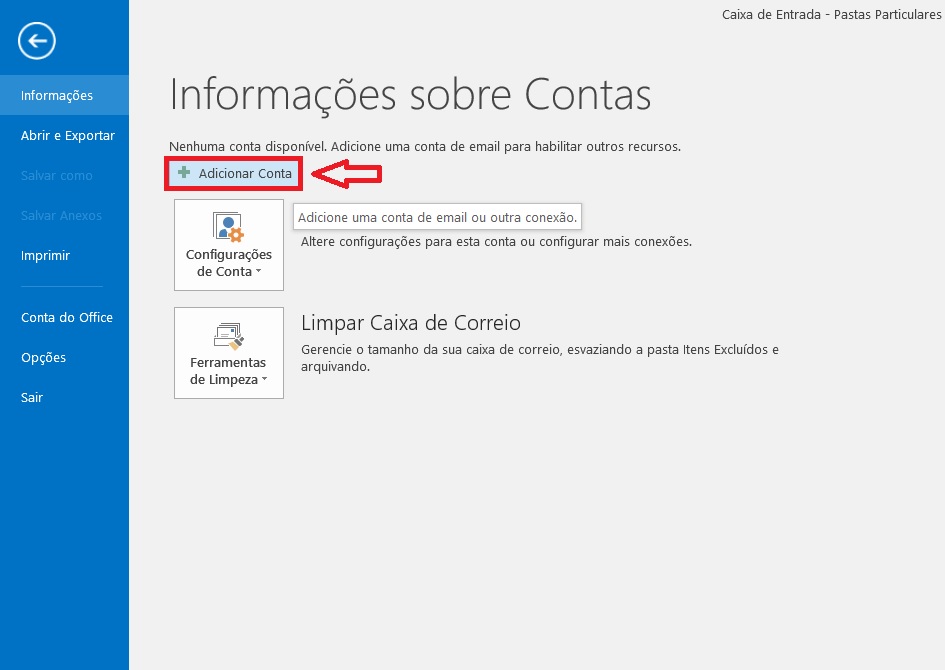
Passo 3
Marque a opção de configurar a conta manualmente e clique em avançar.
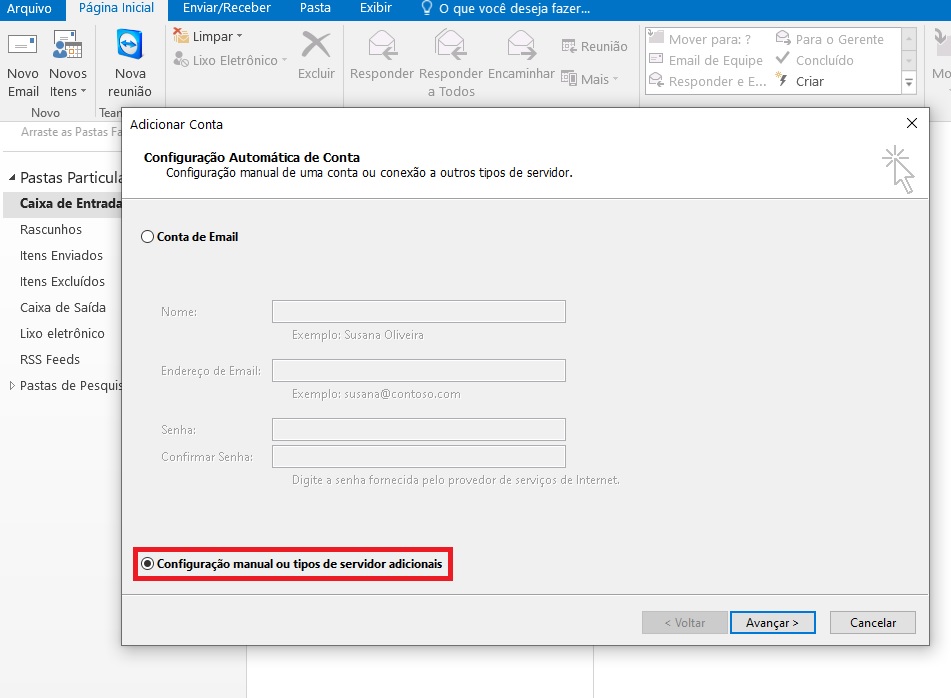
Passo 4
Selecionar a opção Conectar a uma conta de E-mail POP ou IMAP e clicar em Avançar.
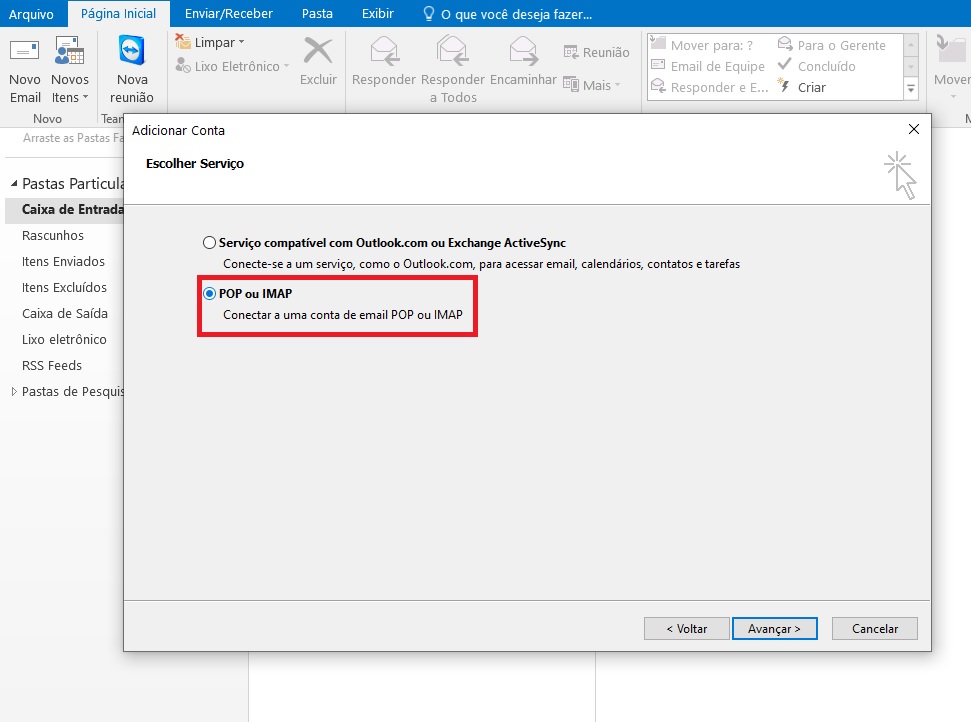
Passo 5
Nessa tela iremos preencher conforme o que se pede. Veja a imagem caso tenha dúvidas.
1 – Preencher o nome de exibição da conta.
2 – Preencher os dados da conta de e-mail completa.
3 – É aqui que é definido o tipo de configuração. POP ou IMAP. No caso da imagem estamos configurando como POP. Para configurar em IMAP veja mais abaixo.
4 – Vamos preencher a informação com os dados do servidor de entrada. No caso de POP é: pop.seudomínio conforme a imagem.
5 – Vamos preencher a informação com os dados do servidor de saída. No caso de SMTP é: smtp.seudomínio conforme a imagem.
6 – Iremos informar a conta de e-mail completa.
7 – Informar a senha de acesso a conta de E-mail.
8 – Marcar a opção Lembrar Senha.
9 – Clicar em Mais Configuração. Feito isso, será aberto uma nova janela.
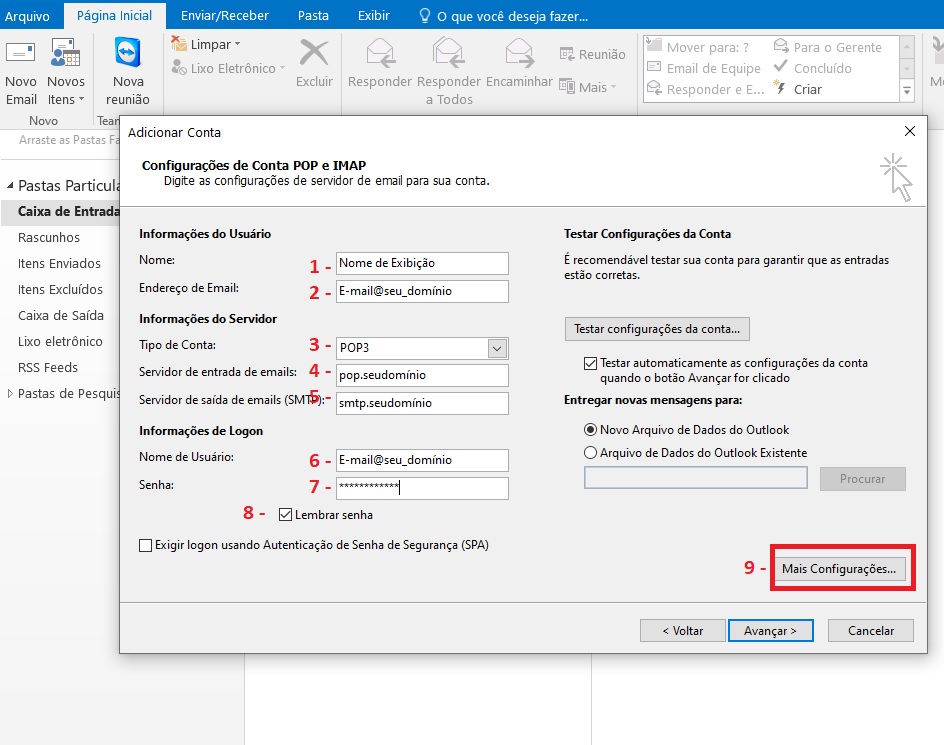
Passo 6
Na janela que abrir, clique na guia Servidor de Saída.
Posteriormente marque as opções Meu servidor de Saída SMTP Requer Autenticação e Usar as Mesmas config. do servidor de entrada de e-mails.
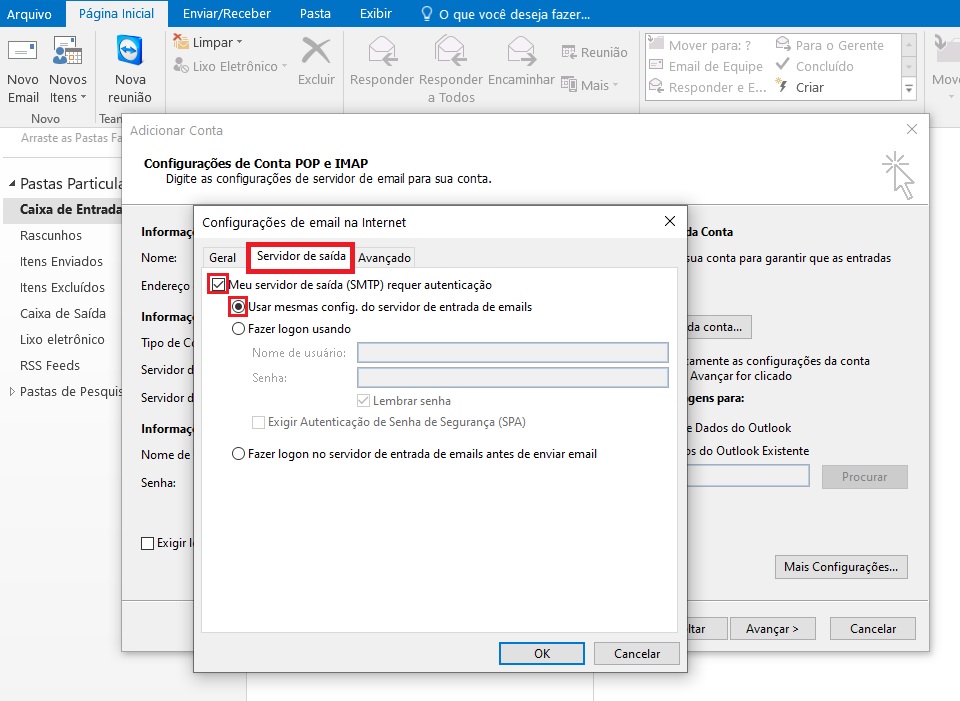
Passo 7
Na mesma janela do passo anterior, clique na Guia Avançado.
Em servidor de entrada (POP3) definir a porta como: 995 conforme a imagem abaixo.
Masque a opção este servidor de saída requer uma conexão criptografada SSL.
Em servidor de saída (SMTP) definir a porta como: 465 conforme a imagem abaixo.
Em usar o seguinte tipo de conexão criptografada, selecionar SSL.
As demais opções de deixar uma cópia das mensagens no servidor e remover do servidor após um número x de dias é opcional! recomendamos sempre deixar no máximo 14 dias.
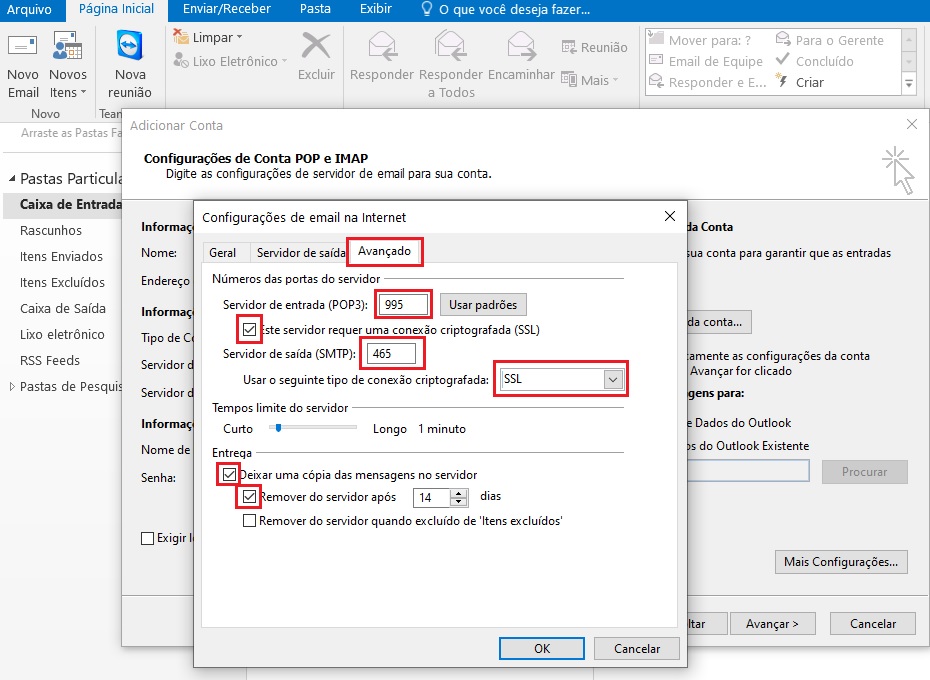
Passo 8
Após os passos anteriores é só clicar em OK e depois em Avançar para concluir a configuração. O Próprio outlook avisa se a conta foi ou não configurada.
Caso encontre algum erro, reveja os passos anteriores e caso o problema persista é só entrar em contato com nossa equipe de suporte.
Configurando a conta como IMAP
Para configurar a conta como IMAP basta seguir os passos da configuração anterior até o Passo 4 e seguir com a Passo 5 abaixo.
Passo 5
Nessa tela iremos preencher conforme o que se pede. Veja a imagem caso tenha dúvidas.
1 – Preencher o nome de exibição da conta.
2 – Preencher os dados da conta de e-mail completa.
3 – É aqui que é definido o tipo de configuração. POP ou IMAP. No caso da imagem estamos configurando como IMAP .
4 – Vamos preencher a informação com os dados do servidor de entrada. No caso de IMAP é: imap.seudomínio conforme a imagem.
5 – Vamos preencher a informação com os dados do servidor de saída. No caso de SMTP é: smtp.seudomínio conforme a imagem.
6 – Iremos informar a conta de e-mail completa.
7 – Informar a senha de acesso a conta de E-mail.
8 – Marcar a opção Lembrar Senha.
9 – Clicar em Mais Configuração. Feito isso, será aberto uma nova janela.
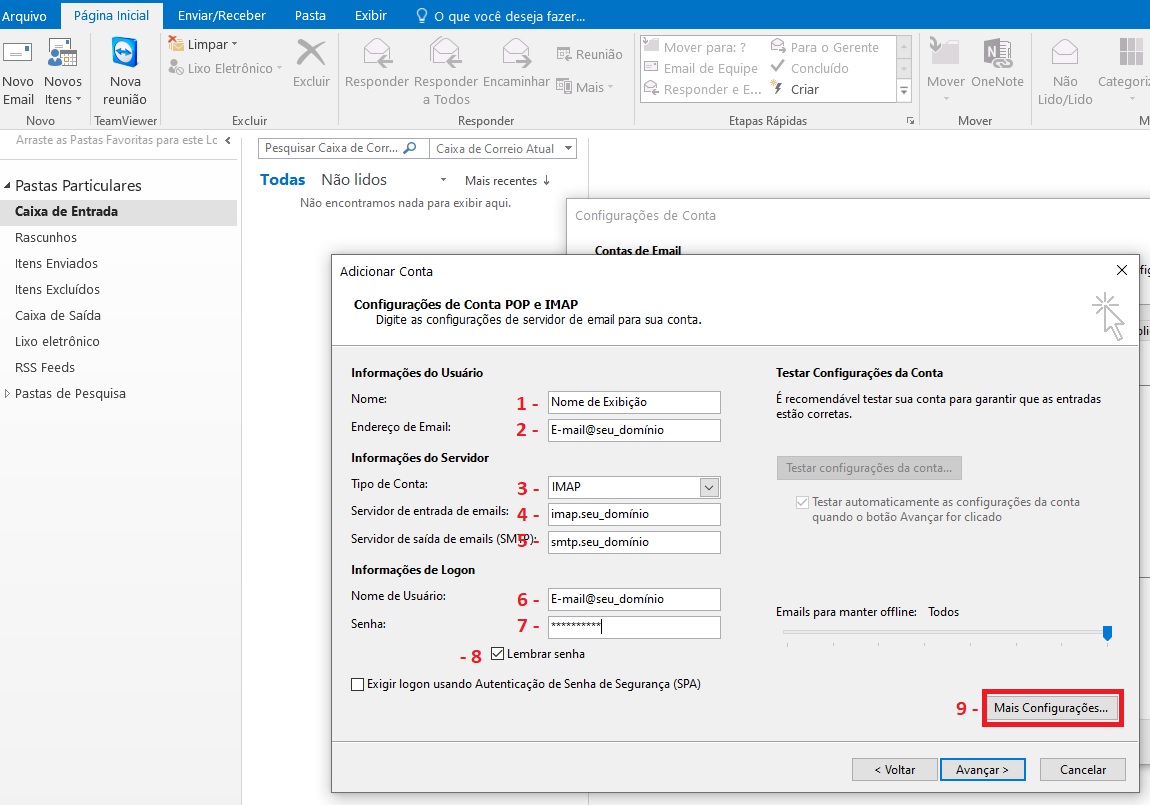
Passo 6
Na janela que abrir, clique na guia Servidor de Saída.
Posteriormente marque as opções Meu servidor de Saída SMTP Requer Autenticação e Usar as Mesmas config. do servidor de entrada de e-mails.
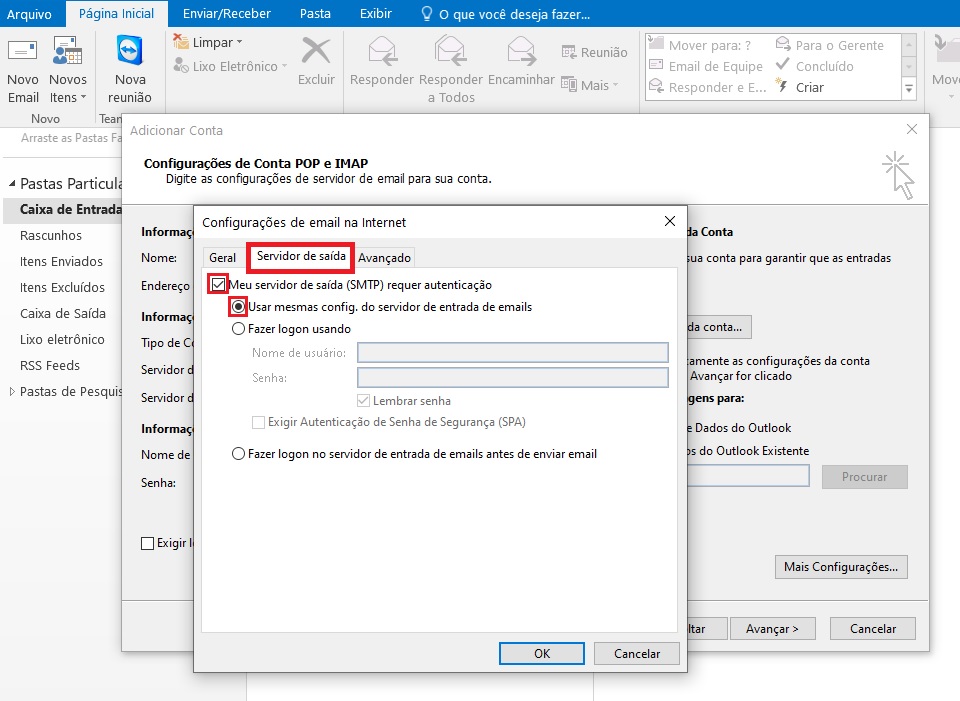
Passo 7
Na mesma janela do passo anterior, clique na Guia Avançado.
Em servidor de entrada (IMAP) definir a porta como: 993 conforme a imagem abaixo.
Em usar o seguinte tipo de conexão criptografada, selecionar SSL.
Em servidor de saída (SMTP) definir a porta como: 465 conforme a imagem abaixo.
Em usar o seguinte tipo de conexão criptografada, selecionar SSL.
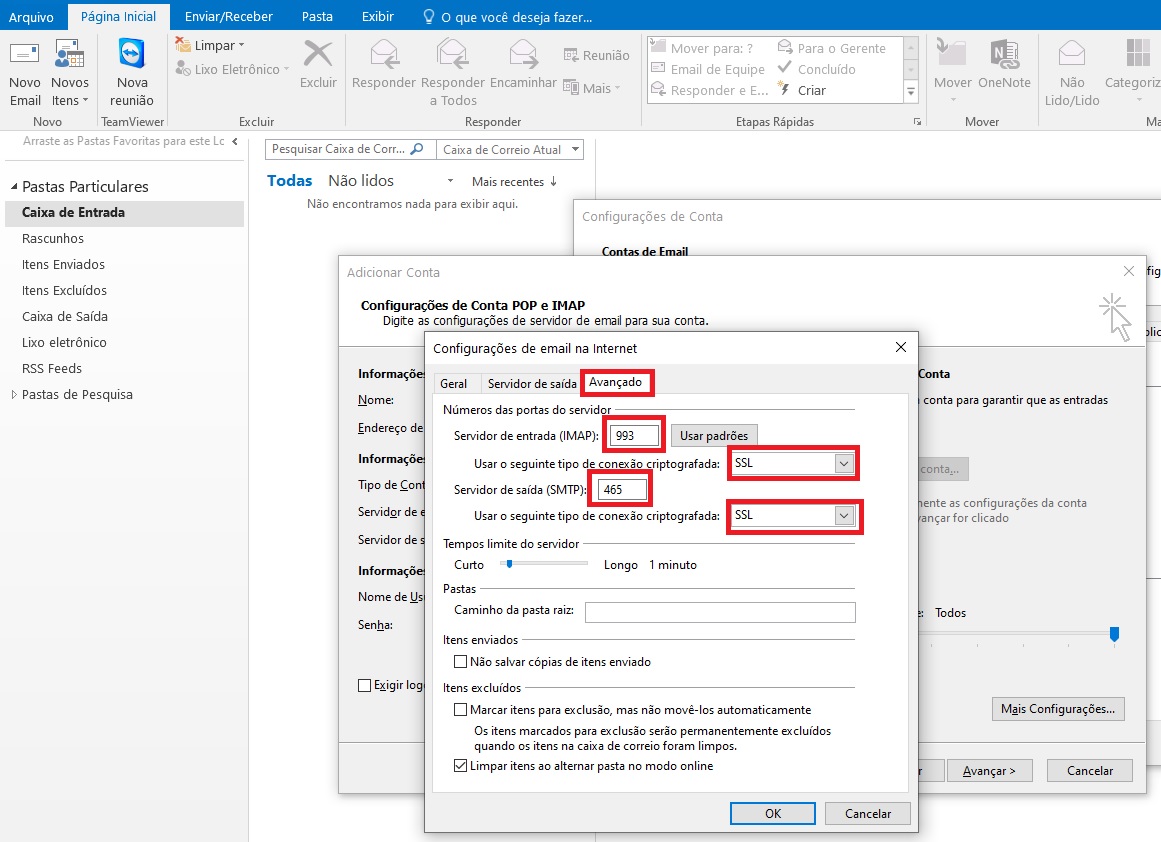
Passo 8
Após os passos anteriores é só clicar em OK e depois em Avançar para concluir a configuração. O Próprio outlook avisa se a conta foi ou não configurada.
Caso encontre algum erro, reveja os passos anteriores e caso o problema persista é só entrar em contato com nossa equipe de suporte.